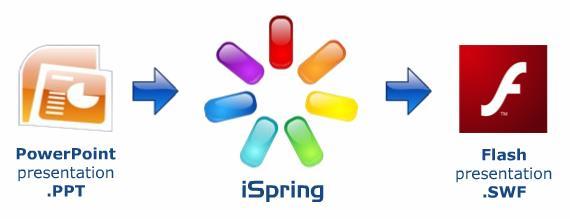
iSpring Suite là phần mềm chuyên dụng được dùng để soạn thảo bài giảng E-Learning. Sau khi được cài đặt, phần mềm sẽ được tích hợp một cách tự động vào ứng dụng PowerPoint của Microsoft. Được phát triển bởi hãng iSpring, chương trình iSpring Suite có đầy đủ các tính năng của một phần mềm soạn thảo E-Learning chuyên nghiệp với giao diện dễ sử dụng.
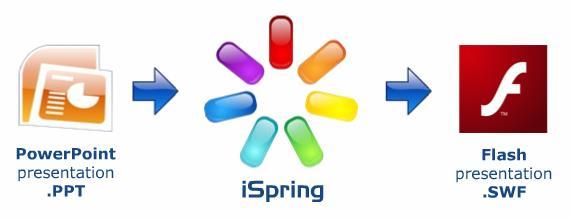
iSpring Suite là một trong những phần mềm được sử dụng nhiều nhất trên thế giới trong đó có Việt Nam để soạn bài giảng E-Learning. Tính đến thời điểm này, phiên bản mới nhất là phiên bản iSpring Suite 9 được giới thiệu lần đầu tiên vào tháng 4 năm 2018.
Bài giảng theo chuẩn e-Learning có khả năng tích hợp đa phương tiện truyền thông và tuân thủ một trong các chuẩn AICC, SCORM,…Khi mà giáo dục Việt Nam đang trong quá trình hội nhập và tiếp cận công nghệ giáo dục hiện đại thì việc xây dựng bài giảng điện tử e-Learning là một trong những kỹ năng cần thiết đối với mỗi giáo viên.
iSpring Suite là một công cụ hỗ trợ đắc lực cho giáo viên trong công tác soạn bài giảng e-learning. Bộ sản phẩm iSpring Suite được tích hợp 3 phần mềm gồm phần mềm chuyên dùng soạn bài thi trắc nghiệm và khảo sát trực tuyến – iSpring QuizMaker, phần mềm iSpring Pro – tích hợp nhiều công cụ hỗ trợ soạn bài giảng theo chuẩn E-Learning và phần mềm chuyên dùng biên tập sách điện tử – iSpring Kinetics.
Điều đặc biệt của V-iSpring là:
2. Chức năng chính của iSpring Suite
Chúng ta đã biết đến iSpring Suite với vai trò là một phần mềm giúp các giáo viên soạn thảo bài giảng E-Learning chuyên nghiệp với giao diện dễ sử dụng. Những chia sẻ dưới đây sẽ giúp bạn hiểu rõ hơn về những chức năng chính của phần mềm này.
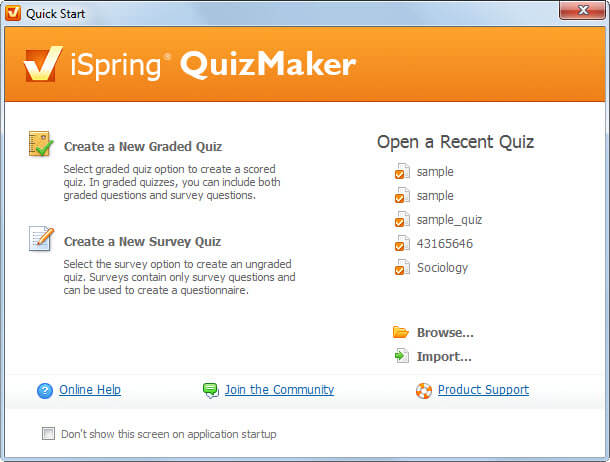
Chương trình sẽ kích hoạt phần mềm iSpring QuizMaker khi chọn “Chèn trắc nghiệm” cho phép soạn bài trắc nghiệm hoặc phiếu khảo sát. Người dùng có thể chọn một bài trắc nghiệm đã soạn từ trước đó hoặc soạn mới từ giao diện khởi tạo.
Đó là một ưu điểm rất mạnh của ISpring Suite. Chương trình soạn bài tập trắc nghiệm này cho phép soạn 11 kiểu câu hỏi trắc nghiệm và 12 kiểu câu khảo sát như câu hỏi đúng/sai, điền khuyết, đa lựa chọn,…Sau khi làm bài chương trình sẽ chấm và hiển thị điểm số của người làm, gửi kết quả về máy chủ hoặc email của giáo viên nếu ứng dụng trực tuyến.
Giao diện thanh công cụ của trình soạn đề trắc nghiệm ISpring Suite được thiết kế đơn giản, hoàn toàn bằng tiếng Việt, dễ sử dụng. Nếu chỉ sử dụng PowerPoint thì giáo viên không thể soạn được bài kiểm tra trắc nghiệm theo chuẩn e-learning được.
Chức năng cho phép chèn file Flash có sẵn và chèn phim trực tiếp từ trang Youtube.com vào slide PowerPoint bằng cách sao chép địa chỉ của clip trên trang youtube.com rồi dán vào.
Giống như QuizMaker, V-iSpring Kinetics là phần mềm chạy độc lập và được tích hợp vào bộ Suit để làm cho bộ công cụ soạn giảng thêm phần đa dạng, phong phú. Phần này cho phép biên soạn và chèn vào slide 4 kiểu sách tương tác sách gồm:
Chương trình cho phép người dùng ghi âm lời giảng từ Micro của máy tính hay Micro rời như headphone và tự động đồng bộ dữ liệu tích hợp vào slide. Người giảng bài trong quá trình thu âm vẫn quan sát được các slide trình chiếu với đầy đủ các hiệu ứng.
Chức năng ghi hình cho phép quay phim giáo viên giảng bài bằng webcam và gắn tự động vào slide giúp bài học thêm phần sinh động. Chức năng ghi hình cũng cho phép người dùng vừa trình chiếu bài giảng vừa giảng bài tương tự như chức năng ghi âm.
Ghi hình giáo viên giảng bài cũng là một trong những tiêu chí cần thiết của một bài giảng điện tử theo chuẩn e-learning do Bộ GD-ĐT yêu cầu.
Quản lý lời giảng là chức năng rất quan trọng giúp người soạn bài giảng dễ dàng đồng bộ lời giảng của mình với những hiệu ứng trên slide và cả bài giảng.
Thiết lập những thông tin giảng viên cho bài giảng như tên giảng viên, ảnh, chức danh, điện thoại, địa chỉ email, website và thông tin cá nhân khác.
Cách sử dụng iSpring tạo bài giảng chuẩn E-Learning không phải quá khó, tuy nhiên không phải ai cũng có thể hiểu và phát huy tối đa hiệu suất của phần mềm này trong việc tạo bài giảng.

Courses liên kết trực tiếp với PowerPoint và đây cũng là nơi người dùng iSpring tạo bài giảng chuẩn E-Learning, tạo nội dung trực tiếp trên PowerPoint với các công cụ được tích hợp trên PowerPoint.
Ngoài ra, các công cụ của iSpring đều kết nối được với PowerPoint nên sẽ là lợi thế của các phần mềm tạo giáo án điện tử như iSpring.
Phần Interractions sẽ cho phép bạn tạo ra nhiều kiểu biểu diễn biểu đồ hiện thị nội dung khác nhau như kiểu các bước step, timeline, kiểu trong tâm hotspot. Tại mỗi phần đều có hình minh họa từ trước để người dùng khi sử dụng iSpring tạo bài giảng chuẩn E-Learning có thể tự chỉnh sửa và làm theo.
Công cụ sẽ chạy theo đúng trình tự mà bạn sắp đặt bao gồm từ giới thiệu đến phần tổng kết.
Screencast bao gồm quay màn hình cũng như việc chỉnh sửa video ở mức độ cơ bản để phục vụ thêm các nội dung video theo chuẩn E-Learning. Bạn có thể sử dụng các bức ảnh ghép sẵn hoặc video quay màn hình trong Screencast để tạo ra nội dung cho riêng mình. Screencast về cơ bản hoạt động khá giống với Camtasia Studio trên máy tính.
Ý kiến bạn đọc
Những tin mới hơn
Videos clips
Albums ảnh
Thăm dò ý kiến